Иногда при работе в операционной системе Windows перестает переключаться раскладка клавиатуры - ни через горячие клавиши (Ctrl-Shift, Alt-Shift и т.д.), ни через языковую панель на панели задач. Т.е. - что ни выбираешь - остается один язык ввода, как ни старайся. В таком случае перезагрузка решает проблему, но это же совсем Windows-путь - чуть что - сразу перезагружаться, хорошо хоть не систему с нуля переустановить. К тому же может быть открыто много документов и программ, с которыми идет очень активная работа.
К счастью, переключение элементарно восстанавливается без ненужной перезагрузки.
Последовательность действий:
- открываем папку c:\Windows\System32 ;
- находим файл ctfmon.exe ;
- запускаем его,
или - что проще и быстрее - нажимаем клавиши Win-R, в окне ввода пишем c:\Windows\System32\ctfmon.exe , нажимаем Ввод, в итоге переключение раскладок восстановится.
Если после перезагрузки переключение раскладок снова не работает - есть два решения.
1. Стандартное решение - до Windows 7
Нажимаем Пуск, выбираем Выполнить, в строке ввода пишем regedit, в реестре идем в раздел , создаем строковый параметр (REG_SZ) ctfmon.exe , значение C:\WINDOWS\system32\ctfmon.exe и перезагружаем компьютер - переключение раскладки восстановится;
2. Новое решение - для Windows 7
Нажимаем Пуск, в строке поиска пишем Планировщик , запускаем его, находим в подгруппе Microsoft\Windows\TextServicesFramework задание MsCtfMonitor , которое заменило запуск ctfmon.exe , смотрим, чтобы оно было включено. Это задание является скрытым, чтобы его увидеть - надо в меню Планировщика включить отображение скрытых заданий. Если задание отключено - включаем его, и перезагружаем компьютер - переключение раскладок восстановится.
Если не отображается Языковая панель - нажимаем Пуск, вводим расклад , выбираем смену раскладки, выбираем Изменить клавиатуру

далее - Языковая панель - закреплена в панели задач, жмем ОК на всех окнах

Общий итог - переключение раскладок лекго восстанавливается, без перезагрузок и лишней нервотрепки. Успешной и спокойной всем работы!
Возможность менять языковую раскладку клавиатуры была реализована еще в самых первых версиях операционной системы Windows. Данная функция позволяет нажатием определенной комбинации клавиш сменить язык и набирать символы из другого алфавита, а затем переключиться обратно с помощью тех же «горячих» клавиш.
Существуют ситуации, когда при работе в том или ином приложении невозможно переключить язык, используя заданную комбинацию клавиш. Это может быть связано как с небольшим программным сбоем, так и с множеством других причин, которые необходимо диагностировать для каждого приложения отдельно.
Быстрая навигация по статье
Причины
В большинстве случаев ситуации, когда в приложении не меняется язык, вызваны:
- Небольшим программным сбоем;
- Отсутствием в программе возможности работать с другим языком;
- Неработающей клавишей на клавиатуре, отвечающей за смену языка;
- Отсутствием в языковой панели других раскладок, кроме текущей.
Для каждой из причин существуют свой метод устранения проблемы.
Программный сбой
Ситуация с программным сбоем может случиться совершенно непредсказуемо, и предотвратить повторное ее появление практически невозможно. Для того чтобы решить проблему необходимо:
- Сохранить результат работы в приложении, в котором не удается сменить язык;
- Свернуть программу;
- Открыть Блокнот и попробовать ввести текст на другом языке туда.
В том случае, если в Блокноте удается сменить язык и писать на другой раскладке — ввести нужный текст и скопировать его в другое приложение. Саму программу перезагрузить, и проверить наличие проблемы. В ситуации, когда раскладка не меняется, можно попробовать перезагрузить компьютер и запустить приложение заново.
Ограничения программы
Невозможность сменить язык может быть связана со спецификой самой программы, которая просто не поддерживает работу с другим языком, кроме, например, английского. Чтобы это диагностировать, необходимо воспользоваться следующими способами:
- Следует проверить работоспособность языковой панели, вписав текст в другое приложение (например, Блокнот);
- Скопировать текст на другом языке в приложение;
- Изучить документацию к программе на предмет технических требований и функциональных возможностей;
- Пообщаться с другими пользователями программы, выяснив у них о возможности сменить язык в программе.
Если проблема смены раскладки связана с компьютерной игрой, то в большинстве случаев переключить язык ввода там нельзя вовсе.
Неработающая клавиша
Для того чтобы диагностировать неработающие клавиши, необходимо проверить работоспособность других комбинаций с этими кнопками, таких как:
- «alt» + «tab» — переключение окон;
- «ctrl» + «alt» + «del» — диспетчер задач;
- «ctrl» + «c» и «ctrl» + «v» — копирование и вставка.
В том случае, если компьютер не отвечает на команды с использованием клавиш «alt» и «ctrl», и реагирует на команды с использованием дублирующих клавиш в правой части клавиатуры, то проблема в неработающих кнопках.
Добавление языка
Для добавления нового языка в список раскладок языковой панели необходимо:
- Кликнуть по текущему языку в правой нижней части экрана;
- Выбрать пункт «Настройки»;
- Щелкнуть кнопку «Добавить» и выбрать язык из списка.
Вот уже почти двадцать лет существует операционная система Windows примерно в том виде, в котором мы привыкли её видеть. Но одну мелочь гиганты индустрии никак не могут исправить – это пропадание языковой панели!
Они там наверное не особо парятся на этот счёт, ведь используют только английский язык, а мы переключаемся, как минимум, между двумя: английским и русским. Будем идти от самых банальных решений к более сложным.
Вы можете посмотреть видео или продолжить читать статью:
Настройки языковой панели
Для начала проделайте следующие действия:
- Зайдите в меню «Пуск -> Панель управления -> Смена раскладки клавиатуры или других способов ввода»
- В открывшемся окне «Язык и региональные стандарты» на вкладке «Языки и клавиатуры» нажимаем кнопку «Изменить клавиатуру…»
- В новом окне «Языки и службы текстового ввода» проверяем чтобы переключатель стоял на «Закреплена в панели задач»
На этой картинке (кликабельно) можно посмотреть на все действия в наглядном представлении.

ВАЖНО: чтобы языковая панель появилась в системе должно быть активно более одного языка!
Чтобы это проверить пройдите до шага 3 и на вкладке «Общие» удостоверьтесь что присутствует более одного языка.

Также некоторые пользователи заметили, что языковая панель чаще пропадает если языком по умолчанию выбран «Русский». Если это ваш случай, то попробуйте выбрать английскую раскладку по умолчанию. Вообще, проблемы панели как правило связаны с неправильной работой приложений. Если это происходит слишком часто, то советую установить программу Punto Switcher и отключить стандартную языковую панель.
Установка Punto Switcher
Есть кардинальный способ решить проблему — программа Punto Switcher от компании Яндекс.
Программа предназначена не для того чтобы вернуть языковую панель, но она может её заменить и решить проблемы с переключением языков. Главное предназначение Punto Switcher – это автоматическое переключение раскладки клавиатуры. Т.е., если вы вводите «rjvgm.nth», то программа автоматически переключиться в русскую раскладку и поменяет то что вы ввели на «компьютер».
Установка программы проста и банальна. В системном трее у вас появится значок языка. Кликнув по нему правой кнопкой можно выключить автопереключение раскладки, и тогда это будет просто аналог языковой панели. Я именно так использую эту программу, т.е. выключаю языковую панель и пользуюсь Punto Switcher.
Ещё одна очень интересная фишка этой программы – возможность смены сочетания клавиш для переключения раскладки, очень помогает если плохо переключается язык. Я пользуюсь одной кнопкой – правый Ctrl. Очень удобно переключать раскладку одной кнопкой. Для этого нажимаем правой кнопкой по значку программы и выбираем «Настройки». Прямо во вкладке «Общие» выбираем «Переключение раскладки по правому Ctrl», например.

Если в системе установлено несколько языков, а переключаться в основном приходиться между русским и английским, то просто поставьте галочку «только русский/английский». Тогда правым Ctrl будет переключаться только между русским и английским, а остальные раскладки с помощью стандартного сочетания клавиш, очень удобная функция.
Восстановление языковой панели с помощью реестра
Если ничего не получилось, значит будем вносить изменения в системный реестр. В предыдущих версиях Windows языковая панель управлялась обычной программой «ctfmon.exe». Но в Windows 7 её также можно использовать, только для этого надо добавить её в автозагрузку:
- Запустите редактор системного реестра: нажмите «Win + R» и введите «regedit»
- Найдите ветку
- В правой части окна кликните правой кнопкой по пустому месту и выберите «Создать -> Строковый параметр», дайте ему имя «CTFMON.EXE»
- Кликните по нему два раза и задайте значение «C:\WINDOWS\system32\ctfmon.exe»
В итоге должно получиться вот так

Перезагружаемся и проверяем. Если опять не работает, то возможно нет самого файла «ctfmon.exe». Скачайте у меня архив с файлом и распакуйте его в папку «C:\Windows\System32», где C: – это диск операционной системы.
Восстанавливаем планировщик заданий Windows 7
В Windows 7, в отличие от XP, за запуск языковой панели отвечает планировщик. Соответственно, если служба планировщика не запущена, то языковая панель будет недоступна. Проверим это следующим образом:

Если служба планировщика работает, но языковая панель так и не появилась, тогда проверим включено ли задание в самом планировщике:

Если вообще не нашли задачу «MsCtfMonitor», то предлагаю создать её. Для этого:
- Скачиваем и файл
- Кликаем правой кнопкой по разделу «TextServicesFramework» и выбираем «Импортировать задачу…»
- Выбираем скаченный файл
- Включаем задачу и перезагружаемся
Проверка системных файлов Windows
В особо тяжёлых случаях можно попросить Windows проверить системные файлы на корректность. Для этого нужно с правами Администратора и дать команду:
sfc /scannow
Windows может попросить вставить установочный диск. После окончания сверки нужно перезагрузиться.
Расскажите в комментариях какой способ помог, а также приветствуются дополнения по теме! Буду благодарен если поделитесь постом в соц. сетях.
При возникновении подобного рода проблемы, нужно знать несколько несложных действий, которые помогут поменять язык ввода быстро и без особых усилий.
Причины
На самом деле, причин у этой проблемы существует много.
Для начала , надо рассмотреть основные из них:
- в настройках задан один язык – такое бывает, когда компьютер новый и настроен он стандартно. В таком случае, вам необходимо добавить другой язык в раскладку;
- клавиши, которые используются для переключения, а именно Shift + Alt, не запрограммированы на выполнение этого действия;
- данные клавиши просто не работают – это связано с технической способностью клавиш, т.е. они просто вышли из строя. В таком случае в настройках необходимо выбрать другие клавиши, которые будут отвечать за переключение.
- проверить, задан ли второй язык. Для этого нужно нажать правой кнопкой мыши на языковую панель, выбрать пункт Параметры или Настройки, и в Общих настройках выбрать любой из предложенных вариантов;
- если языковая панель вообще не отображается, то необходимо зайти в меню Пуск – Панель управления и в пункте Языки и региональные стандарты в настройках Языки убрать галочку со строки Включить поддержку текстовых служб всех программ;

- еще один способ – это назначить другие клавиши, которые будут отвечать за переключение. Делается это так: заходите в меню Пуск, далее Язык и региональные стандарты, потом в Панель управления, а там уже жмете Смена сочетания клавиш;

- и есть еще один способ – сделать залипание клавиш. Делается это путем последовательного нажатия клавиши Shift, Ctrl, Alt 5 раз. Потом можно будет оставить этот режим или отключить его, нажав кнопку Отмена. Данная процедура снова запустит переключение клавиатуры.
- На панели задач нужно нажать на Параметры – изменение параметров компьютера;
- выбираем Время и язык – Языки и регионы;
- нажмите на Добавление языка и выберите нужный вам;
- чтобы добавить языковой пакет, нужно выбрать язык. В открывшемся окошке будет три кнопки: Использовать как основной, Параметры, Удалить;
- нажмите Параметры – Загрузить;
- после скачивания нажмите на кнопку Использовать как основной.
Если не меняется раскладка клавиатуры, то легче справиться с этой проблемой будет можно, если причина неисправности будет верно установлена.
и что можно сделать
В данной ситуации паниковать не стоит. Естественно, если нормальной работе за компьютером что-то мешает, то не стоит сразу бежать в сервис технического обслуживания.
Для любой операционной системы есть порядок действий, который поможет решить любую проблему или практически любую. Давайте разберемся.
Windows XP
Не спешите сразу принимать какие-либо действия. Запросто мог произойти сбой системы, тогда просто нужно перезагрузить компьютер.
Если данная процедура не помогла, то необходимо сделать следующее:
Windows 7
Не меняется раскладка клавиатуры на Windows 7 – не стоит переживать, это легко исправить.
Виндовс 7 – это более современная версия Виндовс, поэтому здесь все намного проще:

Видео: Клавиатура не переключается
Windows 8
Если не меняется раскладка клавиатуры и на Windows 8, то и здесь не надо паниковать. Хотя система Виндовс 8 более усовершенствованная, некие неполадки могут возникнуть, и на это может повлиять как сбой системы, так и неправильные настройки компьютера.
Интерфейс данного программного обеспечения немного отличается от привычного Виндовс 7, но он также легок в использовании .
Чтобы отобразить языковую панель необходимо:

Язык также можно изменить вручную. Для этого потребуется выполнить 3 действия:

Рассмотрим подробнее все необходимые шаги:
Все измененные параметры будут окончательно установлены после того, как вы выйдете из системы и снова ее запустите. Потом выбрать нужный язык можно будет кликнув на него мышкой.
Видео: Punto -перекл клавиатуры
Раскладка клавиатуры перестала меняться, установите Punto Switcher
Punto Switcher – это незаменимая программа для тех, кто много работает с текстовыми файлами и печатает на русском и английском. Хороша она тем, что автоматически переключается с одного языка на другой.
Руководствуется программа тем, что если символы, которые вы набираете, не встречаются в каком-либо конкретном языке, то она автоматически подбирает подходящий.
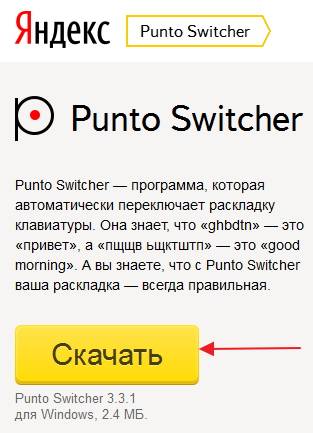
Каждый хоть раз сталкивался с такой проблемой, что напечатанный текст, представлял собой лишь набор непонятных букв, потому что раскладка была другой.
Так что, если не меняется раскладка клавиатуры, то в не зависимости от системы Windows, программа Punto Switcher поможет решить данную проблему.
Установить данное программное обеспечение очень просто. Для этого нужно:
- войти на сайт программы и нажать на кнопку Скачать;
- после открыть скачавшийся файл на своем компьютере, и установка начнется сама;
- вам останется только следовать инструкциям по установке, и все.
Даже самая маленькая неполадка может сделать работу за компьютером менее комфортной и доставить много неудобств. Но советы, собранные в этой статье помогут вам справиться с этой проблемой, и вы сможете беспрепятственно продолжить свое занятие.
В сегодняшнем уроке мы с вами подробно рассмотрим, как настроить переключение языка на клавиатуре, и с какими проблемами при этом можно столкнуться, а если конкретнее, почему не переключается язык на клавиатуре?
Как настроить переключение языка на клавиатуре
Работа с компьютером требует постоянной смены языка. И столкнуться с этой проблемой вы можете с первых дней освоения компьютера. Не стоит волноваться, в этом легко разобраться.
Для начала обратите внимание на язык (или языки) которые должны отображаться на панели управления (правый нижний угол экрана). Значок клавиатуры начинается буквами, называющими язык (RU, EN).

Нажав один раз по этому значку левой клавишей мыши, высветится окошко, где будут указаны названия доступных языков. Возможно, среди этих языков окажется нужный вам, тогда просто кликните по нему левой клавишей мыши.
Если там установлен всего один язык (русский, украинский, английский или какой-то другой), тогда на значок языка нажмите правой клавишей мышки и перед вами откроется окно, в котором левой клавишей мыши вам нужно выбрать раздел «Параметры». Это и есть настройки языка.

Вы можете выбрать язык ввода, который будет включаться каждый раз, как включается компьютер в графе «язык ввода по умолчанию» (верхняя линия).
Чтобы добавить или удалить какой-либо язык, вам понадобится нижняя часть этого окошка. Если необходимо добавить язык, то справа окна нажмите клавишу «Добавить» и выберите кликом левой клавиши мыши необходимый язык, затем обязательно нажмите «ОК».
Чтобы удалить уже имеющийся язык, кликнете по нему левой кнопкой мыши и «Удалить», которая находится под клавишей «Добавить», а затем также «ОК».

Все эти действия вы выполняли в настройках языковой панели «Общие». Если перейти в «Переключение клавиатуры», вы сможете выбирать сочетание клавиш, нажатие которых, позволит вам быстро менять язык без помощи компьютерной мыши.
Все еще не получается переключить язык на клавиатуре?
Чтобы не возникало проблем, можно пользоваться специальной программой, которая распознает язык. Программа Punto Switcher распознает языки автоматически, как только вы начинаете набирать текст. Иногда, конечно же, это бывает не совсем нужно.
Но в большинстве случает это очень удобная и полезная программка. Установить эту программу на свой компьютер вовсе несложно, но так как она от Яндекса, то будьте внимательны, чтобы дополнительные лишние настройки не пристроились к вашему браузеру.
Иногда возникают проблемы, которые заключается в неисправности клавиш переключения языка на клавиатуре (Alt+Shift или Alt+Ctrl). Чаще всего этот вопрос можно решить перезагрузкой компьютера.
Если же все равно не работает, тогда поступаем следующим образом:
- Находим папку с ОС. Чаще всего находится на С диске.
- Ищем папку Windows, а в ней system32.
- Теперь находим установочный файл ctfmon.exeи кликаем по нему дважды.
В большинстве случаев работоспособность клавиш восстанавливается.
Если же все работает, а горячие клавиши языка упорно не переключаются на нужный язык, возможно просто необходимо заменить клавиатуру на новую?
