iCloud – фирменное облачное хранилище компании Apple, позволяющее синхронизировать данные между разными смартфонами и планшетами, объединенными одной учетной записью Apple ID, сохранять музыку, фотографии, книги и информацию приложений, создавать резервные копии файлов, хранящихся в операционной системе, а заодно использовать функцию «Найти iPhone», позволяющую за несколько секунд (при правильных настройках!) определить местоположение утерянной или украденной техники.
Доступ к iCloud выдается бесплатно сразу после покупки iPhone, iPad или iPod, но с неприятным ограничением – свободного места на облачном хранилище 5 гигабайт. Поэтому так важно знать как очистить iCloud хранилище.
Почему и чем заполняется хранилище iCloud
Основное пространство бесплатного лимита облачного хранилища iCloud расходуется резервными копиями операционной системы, которые создаются в автоматическом режиме, а затем обновляются несколько раз в неделю, приводя данные к наиболее актуальному виду. Если места из-за резервных копий в облаке мало, и появилась острая необходимость держать там исключительно документы или сообщения, то функцию «сохранения резервных копий можно выключить в «Настройках».
Но лучше переложить обязанность сохранения данных на компьютер, воспользовавшись похожей функцией в iTunes.
На втором месте по растратам хранилища iCloud – фотографии. Опять же, функция синхронизации изображений и видеороликов также выключается в настройках, за несколько секунд.
В конце списка плетутся, как правило, документы (абсолютно разные – посадочные талоны в формате PDF, записанные в сторонних программах, книги из iBook или же заметки, приправленные фотографиями, страницы Pages или таблицы Numbers) и сообщения, передаваемые через iMessage.
Описанный выше пример того, как расходуется свободное пространство, зависит от того, какие параметры синхронизации выставлены, а потому, еще до такого, как разбираться с нехваткой места, стоит покопаться в предлагаемых опциях:
- Открыть «Настройки», выбрать первый пункт списка (речь, о последних версиях iOS) тематически связанный с iCloud, iTunes Store и учетной записью Apple ID;
- В появившемся разделе выбрать iCloud;
- Дальше остается расставить галочки напротив тех программ и данных, которые нужно передавать в iCloud;
- Тут же доступна кнопка «Управление хранилищем», где разработчики разрешают и просмотреть, какие именно данные занимают больше свободного места, и приступить к активным действиям по удалению лишнего.
Очистка с iPhone или iPad
Если свободного места мало и никакие внесенные настройки синхронизации, параметры и прочие инструменты не помогли с добавлением свободного места, значит, придется следовать иным путем – очистить iCloud хранилище. И вариантов тут много:
Поменять тариф
В разделе «Хранилище iCloud» разработчики из компании Apple ненавязчиво предлагают увеличить размер свободного пространства.
Цены достаточно умеренные (к примеру, за план в 2 ТБ придется отдать 599 рублей в месяц, у конкурентов же не все так радужно), да и купленную подписку можно разделить с семьей (действует при съеме 200 Гб свободного места в месяц). Если же платить не хочется, да и облачное хранилище нужно для синхронизации сообщений, да закладок браузера, то лучше пойти иным путем.
Удалить резервные копии

Сменить способ сохранения фотографий
Если держать под рукой недавно сделанные снимки чрезвычайно важно (если не на телефоне, то хотя бы в облаке), и снимать галочку с пункта синхронизации в iCloud, связанную с добавлением фото в облако, совсем не хочется, значит, сменить параметр «Сохранение оригиналов» на вариант «Оптимизация хранилища». В последнем случае любые изображения (даже те, которые загружены в сети, в обязательном порядке пройдут процедуру высококачественной архивации). Места станет заметно больше, да и с загрузкой никогда не возникнет проблем.
Пройтись по всем пунктам хранилища
Сообщения занимают слишком много свободного пространства? Можно удалить связанные данные! В iBook полно лишних книг? И тут никаких проблем, главное забраться в настройки и выбрать способ очистки данных.
Очистка с компьютера
Если по каким-то причинам освободить место в iCloud с помощью смартфона или планшета не совсем удобно, то можно с легкостью сменить рабочий инструмент, вооружившись персональным компьютером. Порядок действий в таком случае следующий:
Поработать с данными на официальном сайте
Если же захотелось сразу же перейти к делу – освобождению свободного места, то стоит сразу же заглянуть в раздел «Фото». Именно тут можно посмотреть все изображения, удалить повторяющиеся видеоролики, найти неудавшиеся панорамы и прочие творческие работы, не снискавшие славы. Несколько часов на сортировку и в iCloud точно станет посвободнее.
Загрузить iCloud на ПК
Второй вариант заглянуть за завесу тайн облачного хранилища – скачать специальный инструмент, в точности повторяющий все настройки из меню iPhone, iPad или iPod. Доступна утилита (подходит и для Windows, и для MacOS). Установка занимает несколько минут, а для авторизации снова потребуется логин и пароль.
Из минусов – невозможно работать с фотографиями, так, как на сайте через браузер (соответственно, и место не освободить). Из плюсов – можно поработать с остальными приложениями, удалить скопившийся кэш, высвободить пространство, очистив все мессенджеры и сообщения. Кроме того, именно тут докупается дополнительное место, если со смартфона или планшета ничего не получилось.
Использование сторонних инструментов
Последний способ освободить немного места, не редактируя параметры синхронизации, воспользоваться сторонними инструментами, загружаемыми для ПК и подсказывающими, где и что удалить. Лучший тому пример – сервис . Из плюсов – работа в нескольких режимах (платном и бесплатном), помощь в поиске системных уязвимостей, решение проблем с оптимизацией и скопившемся на внутренней памяти мусором.
Еще автоматически разыскиваются дубликаты фотографий и ужимаются данные браузеров. В итоге, несколько минут, а на смартфоне прибавилось места, а, значит, уже через несколько часов и iCloud перестроится (в ходе синхронизации) под появившиеся изменения.
Любому iOS-пользователю предоставляется лишь 5 Гб места в хранилище iCloud. Много это или мало? Сказать сложно. Всё индивидуально. Хватит ли вам этого объёма, зависит от того, насколько активно, вы задействуете данный сервис, синхронизируете ли информацию между устройствами и пр. Если да, то, скорее всего, сообщение о том, что в iCloud недостаточно свободного места, однажды появится на дисплее вашего гаджета.
Что же тогда предпринять? Можно докупить дополнительное место. Но для начала рекомендуем попробовать вам очистить хранилище. Кстати, сделать это можно разными способами. О них мы и расскажем дальше.
Что такое iCloud?
Каждый владелец apple-устройства может пользоваться онлайн-хранилищем iCloud (айклауд). Впервые оно было представлено ещё в 2011 году в рамках iOS 5 и модели iPhone 4s. Сначала в качестве бета-версии, а спустя пару месяцев в виде полноценного сервиса. Сегодня же хранилище iCloud просто незаменимо для пользователей iPhone, iPad или Mac. Ведь с помощью него можно:
- Сохранять в облаке различные данные, фото и видео.
- Создавать резервные копии.
- Синхронизировать между apple-устройствами настройки, закладки, адресную книгу, календари, фотографии, сообщения и пр.
- Управлять MacOS с другого компьютера.
- Совершать покупки (всё, что вы загрузили при помощи iTunes или AppStore, будет автоматически сохраняться в облаке).
- Находить гаджет на специальной интерактивной карте, удалённо блокировать его и мн. др.
Однако все подобные операции постепенно уменьшают то пространство, которое выделяется каждому пользователю в iCloud. Тем более что его объём по умолчанию всего лишь 5 Гб. Поэтому периодически нужно очищать хранилище. Освободить же место в iCloud от скопившегося мусора и ненужных файлов можно с iPhone, iPad или Mac. Осталось лишь узнать, как это сделать.
Для справки! Компания Apple позволяет увеличить объём хранилища iCloud до 2 ТБ. Правда, не бесплатно. За это придётся заплатить почти 1,5 тысячи рублей в месяц. Если же вы решите расширить облачное хранилище до 50 Гб, то у вас будут списывать всего лишь 59 рублей ежемесячно.
Удаляем резервные копии
Итак, к примеру, вы довольно давно на смену своему четвёртому айфону купили iPhone 6, 7 или iPhone SE и с большим удовольствием пользуетесь этим удобным телефоном. Но вот однажды при попытке сохранить бэкап в облаке iOS-устройство выдаёт предупреждение о сбое резервного копирования. Это значит, что облачное хранилище почти заполнено. Поэтому стоит сделать следующее:
- Открываем «Настройки».
- Далее выбираем «Основные».
- Находим и кликаем на «Хранилище iCloud».
- Спускаемся вниз и жмём «Управлять».
- После чего отобразится статистика подключенных к iCloud девайсов и количество занятых Мб или Гб. Причём обычно сначала идут резервные копии, так что вниз листать не придётся.
- Выбираем устройство (если их несколько), чьим бэкапом будем «жертвовать». В нашем случае это старый iPhone 4S, которым вы давно не пользуетесь. Затем тапаем на «Удалить».
- По необходимости подтверждаем действие тапом на «Выключить и удалить».
Настраиваем резервное копирование
Многие проги и приложения, которые пользователь устанавливает на iPhone или iPad, не только сохраняют свои файлы в память устройства, но и добавляют их в резервную копию на iCloud. Так что очистить хранилище (и защитить его от лишней информации) можно ещё одним способом. Расскажем о нём на примере iOS 8 (iPhone 5, iPhone 6, iPad 2, iPad Air и пр.):
- Заходим в «Настройки». Далее выбираем «iCloud».
- Кликаем на раздел «Хранилище». Затем на одноимённое меню.
- В качестве следующего шага жмём на девайс, с которым будем работать.
- Переходим в раздел «Параметры резервных копий». Здесь обращаем внимание на список программ. При этом отключаем архивирование тех приложений, которые не нужны.

Работаем с медиатекой
В облачном хранилище, помимо резервных копий, хранятся фото, видео, их обработанные версии и пр. Естественно, все эти данные занимают определённое пространство. Поэтому очистка iCloud может основываться на работе с медиафайлами.
Причём совсем необязательно их удалять. Если освободить нужно совсем немного места, то попробуйте их сжать. Делается это с помощью специальной функции «Оптимизация хранения». Доступна она в настройках девайса.

Если же места всё равно не хватает, то проделываем следующее:
- Заходим в приложение «Фото».
- Жмём на «Фото» в самой нижней части экрана.
- Просматриваем все отобразившиеся фотографии и видеоролики. Указываем один или несколько медиафайлов, которые нужно удалить.
- Кликаем на корзину.
- При этом все фото и видеозаписи можно предварительно скинуть на компьютер.
Кстати, хочется отметить, что iCloud всеми силами старается сохранять медиафайлы. Причём на всех подключенных устройствах. Функция удобная, но очень затратная. Поэтому рекомендуем сделать вот что (iOS 7 и выше):
- Открываем «Настройки».
- Далее заходим в «Фото».
- С помощью специальных бегунков отключаем «Медиатеку iCloud» и «Выгрузку в Мой фотопоток».
- Если же вы юзаете устройство под управлением iOS 11 и выше, то дополнительно выбираем «Сохранение оригинала» вместо «Оптимизация хранилища».
Удаляем документы и прочие файлы
Проблема переполненного хранилища айклауд кроется не только в куче фотографиях и ненужных резервных копиях. Есть ещё одна причина. Это раздел «Другие документы». Сюда перемещаются самые разные файлы. Причём большая их часть абсолютно не нужна. Поэтому для очистки iCloud:
- Открываем «Настройки».
- Листаем вниз и тапаем на раздел «iCloud».
- Заходим в «Хранилище».
- Находим здесь пункт «Документы и данные» либо «Другие документы» (зависит от версии ОС).
- Удаляем ненужные файлы. Используем для этого кнопку «Изменить» в правом верхнем углу.
- Не забываем подтверждать каждое действие во всплывающем окне.
- Сильно долго? Тогда можете стереть вообще все данные, прокрутив меню в самый конец и выбрав соответствующий пункт.
- Как только закончите, нажмите «Готово».

Очищаем хранилище iCloud через удаление почты
История личной переписки по электронке также может занимать место в iCloud. Много? Обычно, нет. Ведь письма и текстовые сообщения весят очень мало. Но к ним могут быть присоединены «тяжёлые» файлы-вложения. Так что лучше всего не полениться и почистить свой почтовый ящик. При этом не забудьте, что если вы используете iCloud-почту вместе с другим почтовым клиентом, то удалить письма нужно будет и здесь.
Отключаем iCloud Drive
Функция iCloud Drive, появившаяся в очередном апгрейде iOS, предоставляет возможность хранить и синхронизировать через облако данные практически любых приложений. Безусловно, это удобно. Но ведь в виртуальное хранилище помещается вся ваша переписка в мессенджерах, скачиваемый контент и мн. др., что в принципе не особо нужно. Поэтому опытные пользователи рекомендуют отключать iCloud Drive. Для этого:
- Опять же заходим в «Настройки».
- Выбираем Apple ID.
- Находим пункт «iCloud» и отводим специальный переключатель вправо.
Если не хотите отключать iCloud Drive полностью, то можете просто отметить те приложения, которые не должны хранить свои данные в облаке.
На этом всё! Теперь вы знаете, как почистить хранилище iCloud, и что сделать это можно разными способами. Пробуйте и у вас всё получится!
Для каждого пользователя Apple выделяет бесплатно 5 Гб пространства для хранения в iCloud. Если вы хотите больше места для хранения, у вас есть возможность увеличить место в iCloud, купив подписку на какой-либо план хранения. Однако есть много способов, которые помогут вам очистить пространство для хранения iCloud. Одним из таких способов является удаление старых резервных копий из iCloud на iPhone, iPad или iPod. Ниже мы расскажем вам, как удалить резервную копию iPhone из iCloud.
Это особенно пригодится, если у вас есть несколько мобильных iУстройств. Если ваши устройства связаны с одной учетной записью iCloud, то все они будут использовать эти 5 Гб (или более). Удалять резервные копии iCloud можно прямо с iPhone, iPad или iPod touch. Вы в любой момент можете удалить как новые, так и старые копии iCloud. Если вы хотите через одно устройство удалить резервную копию другого, это возможно только в том случае, если на обоих устройствах вы использовали один и тот же аккаунт iCloud.
В случае переполнения места для хранения, вы можете удалить свои старые резервные копии iCloud. Для этого выполните следующие действия.
Как из iCloud удалить резервные копии
Вы можете удалить все резервные копии iCloud любых устройств, привязанных к вашему Apple ID. Отменить удаление копий нельзя, так что удаляйте их только при необходимости.
- Откройте приложение Настройки .
- Вверху экрана нажмите на своё имя .
- Выберите iCloud .
- Нажмите Управление хранилищем .
- Теперь выберите Резервные копии .
6. На открывшемся экране выберите устройство , копии которого хотите удалить.

7. Пролистайте в самый низ экрана и нажмите Удалить копию .

- Подтвердите своё действие и при желании отключите резервное копирование данного устройства.
- Повторите процесс с другими копиями, которые хотите удалить.
Резервные копии iCloud удаляются моментально, и отменить удаление нельзя. Однако сразу после удаления вы можете создать новую копию своего устройства. Если вы удаляете копию устройства, которым пользуетесь ежедневно, мы рекомендуем сразу же создать его новую копию, чтобы не потерять своих данных.
Способ работает во всех современных версиях системы, включая iOS 12, iOS 11 и iOS 10. Если у вас более старая версия iOS, вы всё равно можете удалять резервные копии, но процесс будет немного отличаться.
Как удалить резервные копии из iCloud в старых версиях iOS
- На вашем iPhone или iPad зайдите в Настройки .
- Перейдите в Основные> Хранилище и iCloud .
- Прокрутите до пункта “Хранилище iCloud…” и нажмите Управлять . Также, вы можете перейти в управление местом iCloud через Настройки> iCloud> Хранилище .
- Здесь вы увидите все устройства, связанные с вашей учетной записью iCloud и занятое ими место.

- Выберите устройство, резервные копии которого вы хотите удалить из iCloud. Нажмите Удалить копию .
- Подтвердите удаление, нажав Выключить и удалить .

Этим действием вы удалите резервную копию, выбранного устройства. Также вы можете выбрать другое устройство, например iPad и удалить его резервную копию.
Чаще всего удалить копии бывает нужно, когда заканчивается память в хранилище iCloud. Когда память заканчивается, новые резервные копии перестают создаваться. Более того, . В iCloud перестанут загружаться и другие данные, к примеру, информация из приложений. Поэтому важно удалять резервные копии, которые вам больше не нужны. Или же можно просто купить больше памяти в iCloud.
Теперь вы знаете, как удалить резервные копии из iCloud, чтобы освободить память.
Не пропускайте новости Apple – подписывайтесь на наш Telegram-канал , а также на
Любые копии резервных данных имеют свой объем. При работе с компьютерами проблемы не возникают - ПК оснащены большим объемом памяти, там можно расположить огромное количество информации. В случае со смартфонами это не так. Особенно если речь идет об iPhone.
Этот гаджет позволяет делать резервные копии данных при помощи сервиса iCloud. Он имеет свои ограничения по выделяемому месту для информации пользователя. Если время от времени не форматировать облако, то хранилище рано или поздно заполнится на 100%.
В статье мы расскажем о том, как почистить iCloud. Что должен знать об этом процессе каждый пользователь?
Способы форматирования
Следует обратить внимание на то, что по умолчанию всем владельцам "яблочной" продукции выделяется 5 ГБ свободного места на облачном сервисе iCloud. При необходимости за отдельную плату можно увеличить данный лимит.
Несмотря на это время от времени все равно приходится задумываться, как почистить хранилище iCloud. Сделать это можно несколькими способами. Например, отформатировать облако полностью или частично. В зависимости от предпочтений будет меняться и алгоритм действий.
На сегодняшний день очистка "Айклауда" может производиться как через мобильное устройство, так и при помощи компьютера. Соответственно, процедура бывает как полной, так и частичной. Далее мы расскажем обо всех вариантах развития событий.
Частичное удаление
Как почистить iCloud на iPhone? Первый совет - это удаление только определенных данных. Дело в том, что облако данных хранит разнообразные файлы пользователя. Это и программы, и картинки, и видео, и резервные копии. Можно освободить немного места путем частичного удаления информации.
Чтобы долго не размышлять, предлагаем действовать так:
- Включить "яблочный" гаджет. Обязательно дождаться его полной готовности к дальнейшей работе.
- Перейти в "Настройки"-iCloud.
- Выбрать пункт "Хранилище".
- Нажать на "Управление".
- Выбрать данные, которые необходимо удалить. Далее нажать на "Изменить" в правом верхнем углу экрана.
- Кликнуть по кнопке "Удалить".
Подобная процедура считается самой длинной, но наиболее подходящей для очистки облака от лишней информации.

От резервных данных
Но это только первый способ. Можно освободить пространство путем устранения лишних резервных данных. Итак, как почистить iCloud от копий информации пользователя?
Процесс в целом мало чем отличается от ранее предложенного алгоритма. Но некоторые различия все же имеют место. Если точнее, то удаление резервных копий производится так:
- Смартфон или планшет необходимо включить.
- Перейти в раздел "Настройки"-iCloud-"Хранилище".
- Выбрать функцию "Управлять".
- Нажать на устройство, данные которого необходимо очистить.
- Кликнуть по "Удалить копию".
- Подтвердить операцию путем нажатия на кнопку "Выключить и удалить".
Описанный алгоритм действий поможет избавиться только от резервных копий информации. Можно проделать аналогичные действия и с компьютера.
Удаление резервных копий с ПК
Давайте рассмотрим, как почистить iCloud с ПК. Если речь идет об удалении резервных копий, то можно воспользоваться iTunes для воплощения задумки в жизнь. Каждый пользователь может так сделать. Чтобы убрать копии данных через iTunes, требуется:
- Подключить iPhone к ПК через специальный провод.
- Установить последнюю версию "АйТюнс" для операционной системы.
- Запустить программу и дождаться синхронизации с устройством.
- Перейти в "Настройки" и открыть раздел "Устройства".
- Выбрать нужную копию данных и кликнуть по "Удалить".
Быстро, просто, удобно. Хотя на практике подобный вариант используется не слишком часто.
Через iCloud for Windows
А как почистить iCloud через официальную страницу облака? Процесс возможен только с компьютера и при наличии подключения к интернету.

Действовать предлагается так:
- Посетить страницу icloud.com.
- Пройти авторизацию в системе при помощи Apple ID.
- Открыть сервис "Хранилище".
- Выбрать нужные компоненты и нажать на "Удалить".
Использование официальной страницы на практике встречается не особо часто. Обычно люди задумываются, как почистить iCloud с мобильных устройств. Отныне ответ на данный вопрос вам известен!
Прочитав эту инструкцию, Вы сможете разобраться с популярным вопросом переноса и сохранения фотографий в облако на айфоне, дополнительной настройке телефона, а также выбора наиболее удобного для Вас сервиса хранения данных.
С каждым годом развитие облачных хранилищ для сохранения личных фотографий или документов пользуется большей популярностью среди пользователей iPhone. Это может быть связано с малым объемом памяти устройства или наоборот, с удобствами, которые предлагают нам сервисы хранения данных в интернете.
Как работает облако на айфоне? Принцип действия в общих словах
Принцип работы облачного хранилища построен на потоковой передачи файлов в локальные серверные хранилища Apple.
Когда пользователь iPhone делает новую фотографию, записывает видео файл или работает с закладками на гаджете, встроенная система мониторинга iOS записывает и сохраняет во внутренний кэш устройства результаты о новых или ранее измененных файлов. Подключаясь к Wi-Fi, Вы автоматически соединяетесь с облачным хранилищем данных iCloud. iOS передает команду на сервер об измененных или новых документах, и они автоматически загружаются на локальное хранилище Apple.
Файл, в момент загрузки с айфона в облако, разделяется на равные части и распределяется по серверам хранилища. Каждый документ или фотография имеет несколько резервных копий, которые позволяют хранить информацию в различных местах. В случае потери данных о загруженном файле или неисправности оборудования, резервная копия позволит мгновенно получить информацию о ранее загруженном медиа контенте в облако.
Когда пользователь iPhone заходит в облачное хранилище и скачивает нужный ему файл, он автоматически, посредством мощного вычислительного оборудования, собирается воедино и передается через защищенное шифрование на телефон владельца.
Какое облако лучше выбрать для iPhone в настоящее время?
И вправду, многие пользователи iPhone часто задумываются о том, где хранить свои фотографии и записи видео. Каким образом можно получить доступ к ним наиболее быстро из любой части планеты, где есть интернет.

Задача выбора облачного хранилища для айфона сводится к нескольким конкурентам в этой сфере. Мы постараемся наиболее подробно рассказать о преимуществах и недостатках каждого из них.
Оценка сервисов облачных хранилищ для iPhone будет складываться из следующих критериев:
Удобство использования
Функционал
Стоимость
iCloud, сервис облачного хранилища данных от Apple
Айклауд - мощный и высокотехнологичный облачный сервис, который способен сохранить Ваши личные медиа файлы в целости и сохранности от посторонних лиц. Кроме хранения фотографий и данных, он способен: отслеживать местоположение вашего айфона компьютера или другого телефона; быстрая и удаленная настройка iPhone, событий календаря и многое другое.
Говорить об удобстве использования сервиса iCloud, который специально разработан компанией Apple для покупателей и пользователей iPhone или iPad смысла нет. Все довольно просто.
Приобретая новый iPhone, Вы создаете iCloud облачный аккаунт, который привязывается к одному или более устройствам, если у Вас их несколько.

Чтобы зайти в облако на айфоне, вам потребуется пройти авторизацию в настройках устройства, и все ранее сохраненные фотографии или личные данные, например, контакты, записи календаря или заметки, автоматически загружаются в iPhone. Это добавляет максимальное количество баллов к удобству в использовании сервиса Айклауд, т.к. Вам не нужно устанавливать дополнительное программное обеспечение на телефон.
Во время регистрации учетной записи облачного хранилища Apple, пользователю бесплатно предоставляется 5 Гб для хранения наиболее важных файлов на облаке iPhone. Для расширения объема памяти в облаке, Вам предложено на выбор три варианта подписки, которые представлены на скриншоте ниже. Стоимость указана в рублях за месяц использования.

Яндекс Диск – один из способов выбрать облачное хранилище для фото и видео на iPhone
Недавно мы подробно описали один из процессов загрузки музыки на айфон, используя облачное хранилище Яндекс Диск. Прочитать об этом Вы можете .
Кроме загрузки музыки, этот сервис позволит Вам хранить в своих облачных просторах все фотографии и видео файлы, которые есть на iPhone.
Многие покупатели iPhone пользуются облачным сервисом хранения данных. Это связано в первую очередь из-за малого объема памяти в устройстве. Яндекс Диск на бесплатной основе предлагает около 20 Гб для загрузки медиа файлов в облако с айфона. Этого места более чем достаточно, чтобы понять все возможности сервиса в бесплатном режиме.

Удобство использования Яндекс Диска на iPhone кажется не таким многообещаюм, как в случае с iCloud. Автозагрузка ЯД позволит Вам автоматически загружать только фото и видео файлы с iPhone в облачное хранилище.
Что касается стоимости. Яндекс предлагает, как мы говорили ранее, около 20 ГБ постоянного места в облаке на бесплатной основе, а также возможность расширения памяти за дополнительную плату. Ознакомиться с актуальными тарифами (на конец 2017 года) Вы можете на представленном скриншоте ниже.

Внимание! Яндекс Диск постоянно проводит бесплатные акции с партнерами, которые позволят Вам значительно увеличить место в облачном хранилище iPhone. Цена и стоимость указанных услуг может отличаться от представленных прайсов на официальном сайте программного продукта.
Краткий итог по выбору облачного хранилища для iPhone
Мы рассмотрели всего несколько вариантов самых популярных сервисов хранения фотографий и видео с iPhone в сети интернет. Существует огромное количество конкурентов, которые могут предложить Вам наиболее выгодные условия по аренде хранилища. Главное не забывайте, проверенные и популярные сервисы имеют надежную защиту данных от взлома, которые позволят предотвратить утечку личных файлов в сеть интернет. Выбирайте наиболее удобный для Вас вариант хранения данных в облаке айфона, основываясь на нашей сводной таблице преимуществ и недостатков.

Рейтинг предложенных вариантов облачных хранилищ на iPhone построен на основании личного опыта использования, отзывов коллег и пользователей в сети интернет. Владельцы iPhone категорически отвергают использование сервиса Dropbox и неохотно смотрят в сторону Google Drive.
Как создать облако на айфон с использованием ПК или с телефона?
Процесс регистрации или создания учетной записи хранилища в сети интернет на iPhone не отнимет у Вас много времени. Подробно рассмотрим ситуацию на примере регистрации облака iCloud и Яндекс Диск от начала и до конца.
Создаем Apple ID и регистрируем iCloud для iPhone
Перейдите на официальный сайт облачного хранилища: https://www.icloud.com/ . Пройдите регистрацию, нажав на кнопку «Создать» напротив надписи Apple ID, как это показано на скриншоте экрана ниже.

Заполните личные данные, которые требуются для регистрации облака айклауд.

Советуем Вам записать новый Apple ID и пароль для входа в учетную запись. Зарегистрированные данные облачного сервиса требуются для корректной настройки iPhone под свою учетную запись. В случае продажи iPhone или передачи его третьим лицам, обязательно выйдите из своего аккаунта, чтобы Ваши личные данные не были переданы другим пользователям.
Cоздать облако айклауд возможно не только с компьютера, но и непосредственно с айфона. Для этого перейдите в «Настройки» и т.д.
Регистрируем облако Яндекс Диск в iPhone
Нам потребуется скачать официальное приложение из App Store .
Процесс регистрации довольно простой. Откройте приложение и нажмите
Если у Вас уже есть логин от почты или сервиса прослушивания Яндекс Музыки, регистрировать необязательно. Введите данные аккаунта и авторизуйтесь в приложении.
 бесплатной программой от Apple для операционных систем Windows - Айклауд для ПК
бесплатной программой от Apple для операционных систем Windows - Айклауд для ПК
Установите скачанную программу и произведите минимальные настройки, которые будут запрошены в автоматическом режиме.

Чтобы зайти в облако Apple непосредственно с айфона, советуем провести дополнительную настройку телефона, которая позволит Вам просматривать файлы без использования дополнительного программного обеспечения. Перейдите в «Настройки». Выбирайте раздел «iCloud».
После того, как вы зашли в общее меню iCloud, пролистайте в самый низ до опционального флажка с разрешением хранения документов и данных в облаке iPhone. Активируйте его.
 установленное приложение «iCloud Drive», как показано на скриншоте экрана.
установленное приложение «iCloud Drive», как показано на скриншоте экрана.
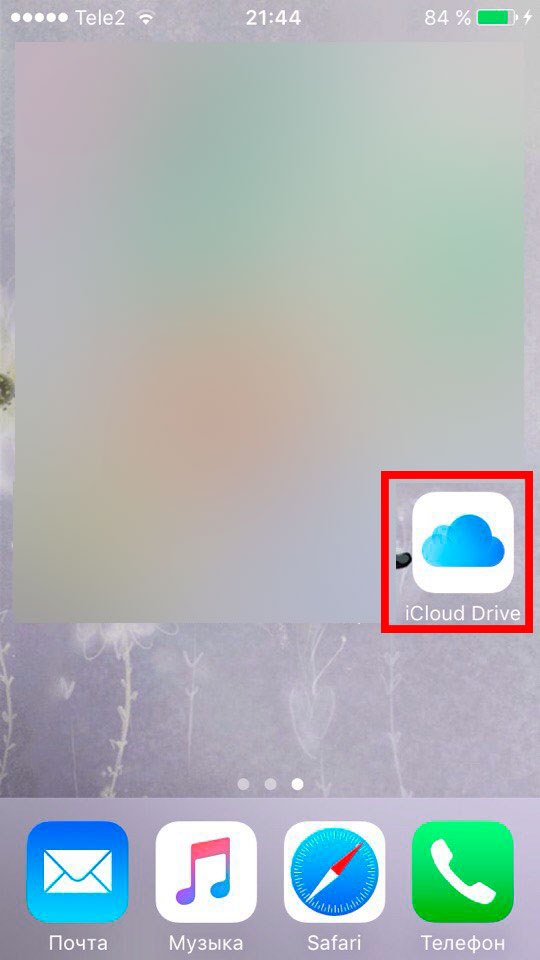 файлового менеджера. Для наиболее детального просмотра не только файлов и документов из облачного хранилища айклауд, советуем воспользоваться программой синхронизации данных для компьютера.
файлового менеджера. Для наиболее детального просмотра не только файлов и документов из облачного хранилища айклауд, советуем воспользоваться программой синхронизации данных для компьютера.
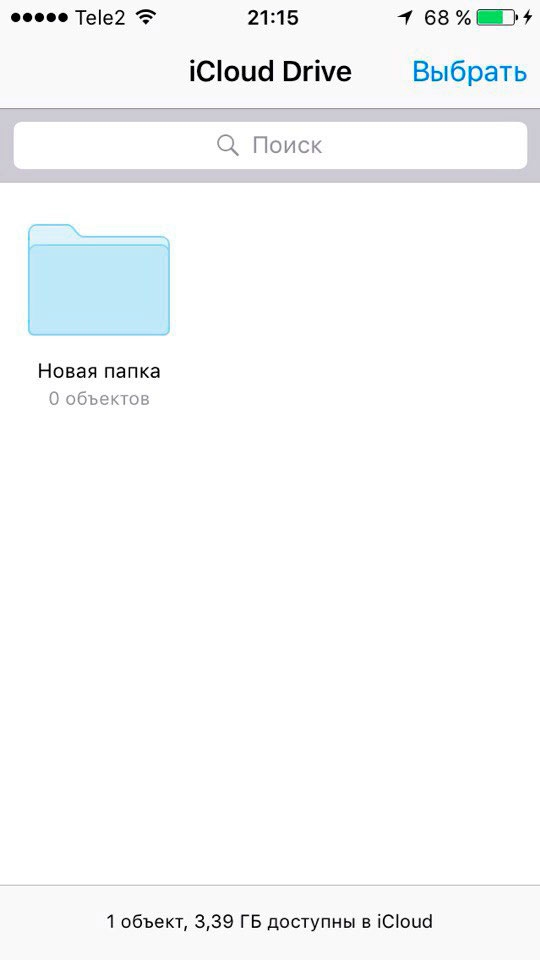 iPhone устройства. «Как пользоваться облаком на айфоне?» Нет ничего сложного. Просто следуйте за каждым шагом в нашей инструкции, и она более чем подробно ответит на все Ваши вопросы.
iPhone устройства. «Как пользоваться облаком на айфоне?» Нет ничего сложного. Просто следуйте за каждым шагом в нашей инструкции, и она более чем подробно ответит на все Ваши вопросы.
Как сохранить фото в облаке iPhone или Яндекс Диска?
Чтобы скинуть фото с айфона в облако перейдите в раздел «Настройки». Нажмите на Ваш Apple ID аккаунт. Далее «iCloud» - «Фото». Сделайте активным флажок напротив «Медиатека».
Компания Apple заботится о своих пользователях и оставляет подробное описание функций к наиболее популярным пунктам меню в настройках iPhone.
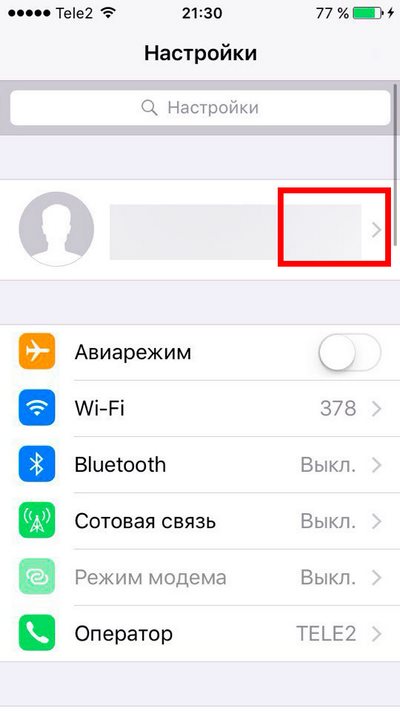 дополнительные настройки сохранения оригиналов фотографий или наоборот, оптимизации хранилища устройства.
дополнительные настройки сохранения оригиналов фотографий или наоборот, оптимизации хранилища устройства.
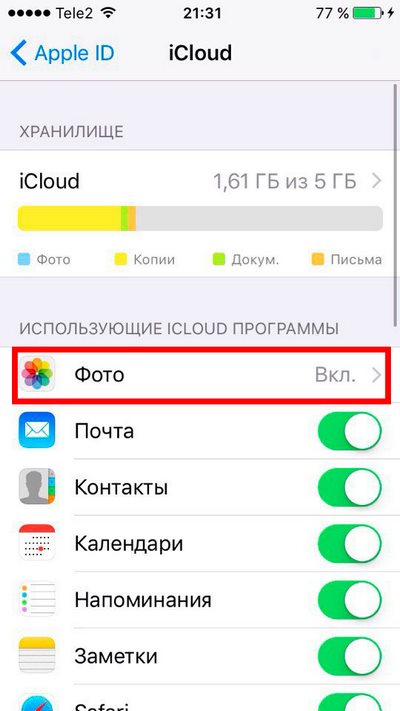 автоматической загрузкой. Им приходится оставлять экран гаджета в активном состоянии, пока происходит загрузка данных на сервер.
автоматической загрузкой. Им приходится оставлять экран гаджета в активном состоянии, пока происходит загрузка данных на сервер.
Текущее состояние загруженных фотографий и видео файлов Вы можете посмотреть в разделе «Фотокамера». В верхнем статус-баре программы будет отображена бегущая полоска с количеством загруженного материала. С программой Яндекс Диск Вы навсегда забудете о таком вопросе, «Как сохранить фото в облако на айфоне?». Приложение автоматически все сделает за Вас.
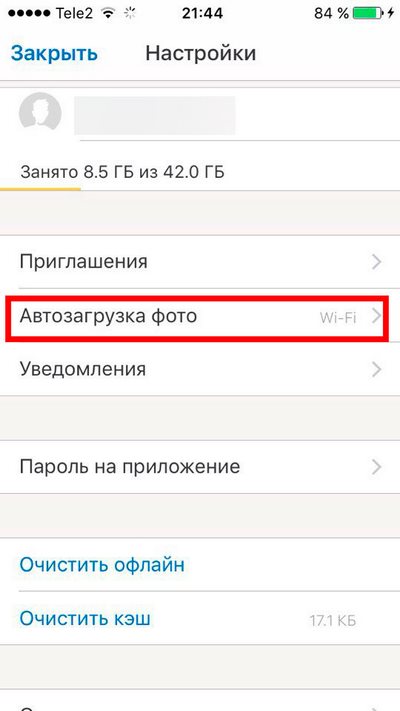 дополнительной информацией по копированию или слайд-шоу. Пролистайте полосу с программами до конца, пока не обнаружите «Диск». Выберите или создайте нужную папку, в которой Вы хотели бы хранить фото из iPhone.
дополнительной информацией по копированию или слайд-шоу. Пролистайте полосу с программами до конца, пока не обнаружите «Диск». Выберите или создайте нужную папку, в которой Вы хотели бы хранить фото из iPhone.
Не забывайте, чтобы синхронизировать или срочно скачать фотографии из облачного хранилища iCloud Вам потребуется устанавливать дополнительную программу на ПК. Яндекс Диск позволяет скачивать из облака любые файлы размером до 2Гб без установки программного обеспечения.
Если у Вас остались вопросы, мы с удовольствием ответим на них в комментариях к этой статье.
